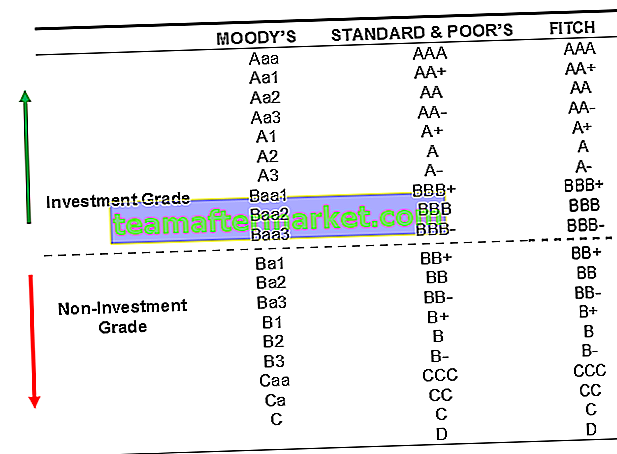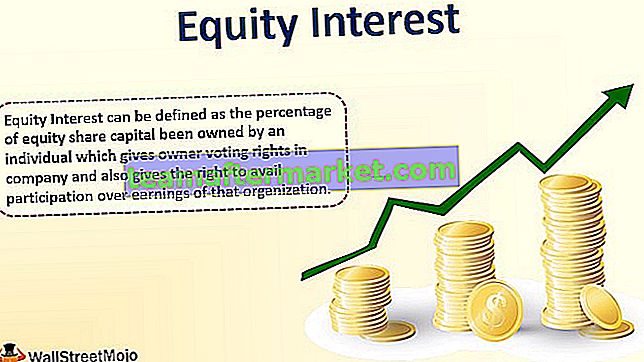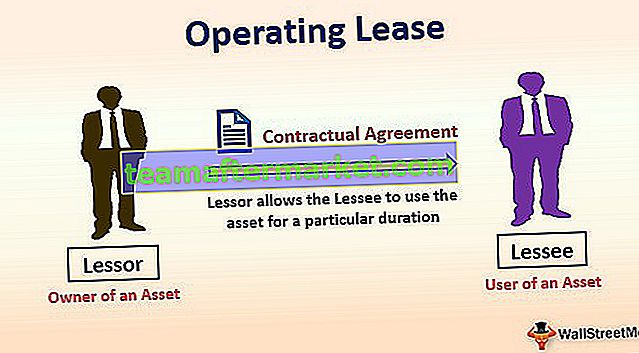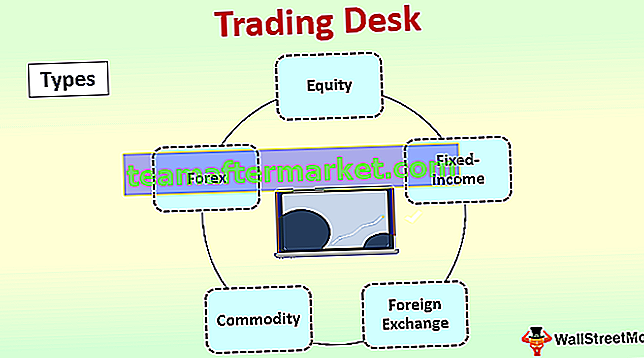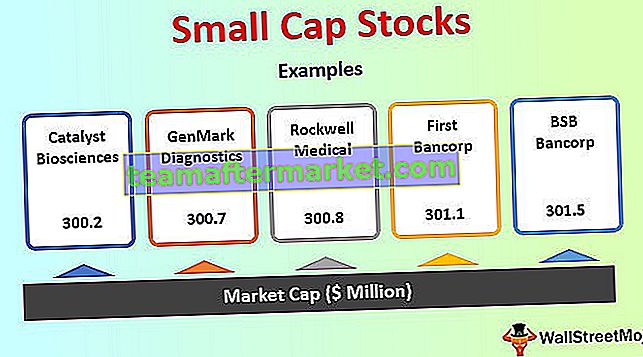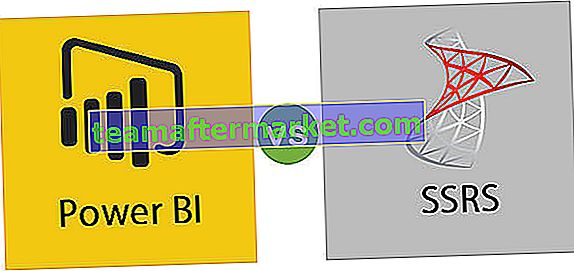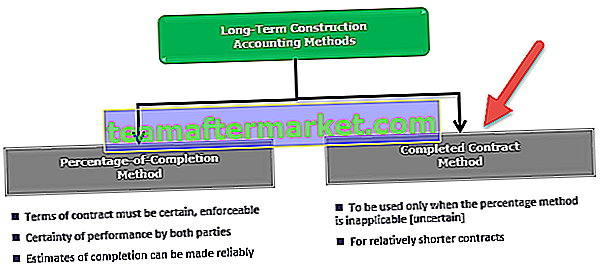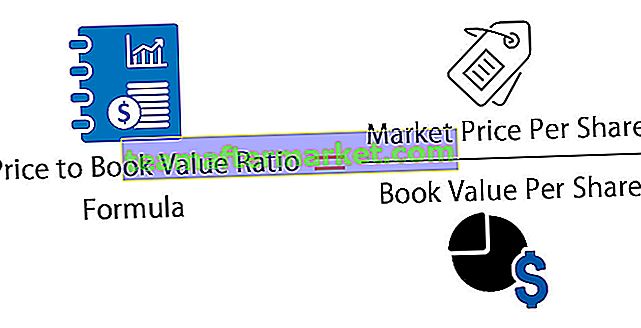Wanneer we in Excel werken, is het niet definitief dat de gegevens in een enkel werkblad zullen staan, het kan in meerdere werkbladen in meerdere tabellen zijn.Als we tabellen willen samenvoegen, zijn er verschillende methoden om dat te doen, zodat we gegevens in een enkel werkblad kunnen hebben. table en dit staat bekend als het samenvoegen van tabellen in Excel, dit kan worden gedaan met behulp van VERT.ZOEKEN of INDEX- en MATCH-functies.
Voeg tabellen samen in Excel
Soms verzamelen we tijdens het analyseren van de gegevens alle benodigde informatie in één enkel werkblad. Het is een veel voorkomend probleem of situatie wanneer gegevens over veel werkbladen of werkmappen zijn verdeeld. Er zijn veel manieren om de gegevens uit meerdere tabellen in Excel samen te voegen tot één tabel.
U kunt deze Merge Table Excel-sjabloon hier downloaden - Merge Table Excel-sjabloonHoe 2 tabellen samen te voegen in Excel?
We hebben klantgegevens stadswijs gegeven in twee tabellen. Hiervoor hebben we 20 records gemaakt.
Blad 1: Tabel 1: Klantinfo

Blad 2: Tabel 2: Productdetails

In beide tabellen is Bestelnr. De algemene informatie op basis waarvan we een relatie tussen hen zullen creëren.
Hieronder staan de stappen voor het samenvoegen van deze twee tabellen:
- Klik op een cel in de tabel Klantinfo. Ga naar het tabblad INVOEGEN en klik op de optie Tabel onder het gedeelte Tabellen. Zie onderstaande screenshot.

- Het dialoogvenster Create a table verschijnt. Onze tabel “CustomerInfo” heeft kolomkoppen, daarom moet het selectievakje “Mijn tabel heeft koppen” aangevinkt zijn. Zie onderstaande screenshot.

- Het converteert onze gegevens naar een tabelformaat. Klik nu op het veld Tabelnaam onder de sectie Eigenschappen en geef de naam van deze tabel op als “Klant_info” .

- Volg dezelfde stappen voor een andere tabel "ProductDetails" . We hebben de naam "Producten" aan een andere tafel gegeven. Zie onderstaande screenshot.

- Klik ergens op de Customer_Info-tabel, ga naar het tabblad Invoegen en klik op de optie Draaitabel onder het gedeelte Tabellen.

- Er verschijnt een dialoogvenster voor Draaitabel maken. Vink het selectievakje "Voeg deze gegevens toe aan het gegevensmodel" aan, zoals weergegeven in de onderstaande schermafbeelding.

- Klik op OK en het opent een nieuw blad met een nieuw gedeelte met draaitabelvelden aan de rechterkant, zoals weergegeven in de onderstaande schermafbeelding.

- Klik op het tabblad ALLE in het gedeelte Draaitabelveld en het zal alle door ons gemaakte tabellen weergeven. Zie onderstaande screenshot.

- Klik nu op de optie Relaties onder het gedeelte Berekeningen, zoals weergegeven in de onderstaande schermafbeelding.

- Het opent een dialoogvenster voor het maken van een relatie tussen deze tabellen. Klik op de knop Nieuw. Zie onderstaande screenshot.

- Er wordt opnieuw een dialoogvenster geopend zoals hieronder weergegeven en gemaakte tabellen worden hier weergegeven.

- Omdat er één veld is "Bestelnr." komt veel voor in beide tabellen, daarom zullen we een relatie tussen deze tabellen creëren door dit gemeenschappelijke veld / kolom te gebruiken.
- Selecteer Customer_Info onder het gedeelte Tabellen en het veld Ordernummer onder het gedeelte Kolom. Zie onderstaande screenshot.

- Selecteer een andere tabel Producten onder Gerelateerde tabel sectie en selecteer Bestelnr. Veld onder de Gerelateerde kolom sectie. Zie onderstaande screenshot.

- Primaire sleutel zijn de unieke waarden die eenmaal in de tabel verschijnen en vervolgens op OK klikken. Het zal de relatie weergeven zoals weergegeven in de onderstaande schermafbeelding.

- Nu kunnen we het veld slepen en neerzetten om het resultaat te zien. Klik op de Customer_Info-tabel zoals weergegeven in de onderstaande schermafbeelding.

- Sleep de velden Bestelnr., Klantnaam en de stad onder het rijvak.
- Sleep het veld Leeftijd onder het vak Filter.
- Sleep het veld Product onder het vak Kolom en het vak Waarden voor het aantal producten.

Het uiteindelijke resultaat is hieronder:
Dienovereenkomstig kunt u, volgens uw vereisten, de velden slepen en neerzetten.

Dingen om te onthouden over het samenvoegen van 2 tabellen in Excel
- Met deze procedure kunt u meer dan twee tabellen samenvoegen.
- In elke tabel moet één kolom voorkomen.
- Die ene gemeenschappelijke kolom zal in dit proces als primaire sleutel werken, daarom moet dit veld unieke waarden hebben.