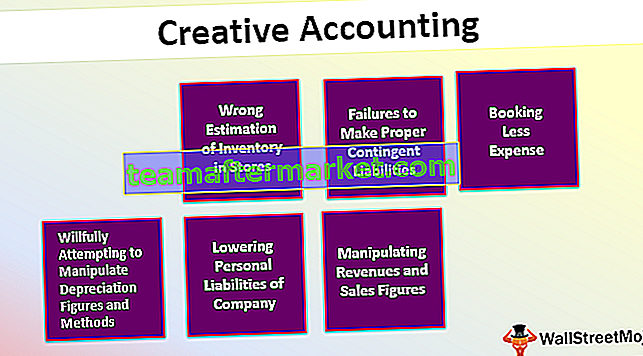WERKDAG-functie in Excel is een datumfunctie die wordt gebruikt om de werkdatum te berekenen die na een bepaald aantal dagen vanaf een startdatum komt, deze functie heeft een optioneel argument voor feestdagen die, indien niet opgegeven, automatisch de weekenden, die zaterdag en zondag zijn, beschouwt als feestdagen en berekent de komende werkdag na een bepaald aantal dagen, de methode om deze functie in Excel te gebruiken is als volgt = WERKDAG (Startdatum, Dagen, Feestdagen) de eerste twee argumenten zijn verplicht, maar het argument voor feestdagen is optioneel.
WERKDAG Functie in Excel
Een Workday-functie is gecategoriseerd als een datum / tijd-functie in Excel die de datum na of vóór een bepaald aantal werkdagen retourneert, exclusief de weekenden en feestdagen.
Een werkdag in Excel is een zeer efficiënte functie die wordt gebruikt voor het berekenen van werkdagen, vervaldatums, voorbereiding van Excel Gantt-grafieken, werkdagplanning, berekening van het aantal werkdagen van een werknemer en andere financiële analyses.
WERKDAG Formule in Excel
De WORKDAY-formule in Excel is als volgt

Argumenten die worden gebruikt voor de WORKDAY-formule in Excel.
start_date: is de datum waarop we willen starten. Het is een verplicht veld
dagen: het is het aantal werkdagen voor of na de startdatum. Deze waarde kan negatief of positief zijn. Wanneer een negatieve waarde wordt doorgegeven, retourneert de WERKDAG in Excel een plakdatum en als de waarde positief is, wordt de datum in de toekomst weergegeven.
Feestdagen: dit is een optioneel veld en wordt doorgegeven als we de feestdagen of weekenden willen uitsluiten. Het kan worden doorgegeven als een enkele of meervoudige bereikwaarde.
Hoe de WORKDAY-functie in Excel te gebruiken?
Het is heel eenvoudig en gemakkelijk te gebruiken. Laten we de werking van de WORKDAY-functie aan de hand van enkele voorbeelden begrijpen.
U kunt deze WORKDAY-functie Excel-sjabloon hier downloaden - WORKDAY-functie Excel-sjabloonVoorbeeld 1

Voorbeeld # 2
Beschouw het volgende scenario: een bedrijf ontving een opdracht om een machine te vervaardigen en het toegewezen team begon het project op een bepaalde datum en er wordt aangenomen dat het productieproces 35 dagen in beslag zal nemen, verder werkt het bedrijf niet in het weekend en feestdagen. Gezien deze variabele moet u de geschatte voltooiingsdatum van het project berekenen.

De begindatum is in cel B2 en het aantal productiedagen is in cel B3 en de feestdagen met hun datums liggen in bereik D2: E11

Om de geschatte voltooiingsdatum te berekenen, zullen we de Workday-functie gebruiken en de WORKDAY-formule zal zijn:
= WERKDAG (B2, B3, E2: E11)

De startdatum is de datumwaarde in cel B2, het aantal dagen in cel B3 en feestdagen E2: E1

Voorbeeld # 3
Stel dat we een datum hebben en we willen een reeks opeenvolgende datums in aangrenzende rijcellen eronder, met uitzondering van de niet-werkdagen die alleen maandag tot en met vrijdag zijn. Stel dat we in cel B2 een startdatum hebben (19-2-2018) en we willen datums 20-2-2018, 21-2-2018 ... enzovoort. We willen datums uitsluiten zoals 24-2-2018, 25-2-2018 die de weekenden zijn en we willen alle datums van de huidige maand.

We zullen de Workday-functie gebruiken en de dagen zullen 1 zijn omdat we opeenvolgende dagen willen toevoegen en zonder het laatste argument door te geven dat optioneel is en voor vakanties is.
Dus de WORKDAY-formule zal zijn
= WERKDAG (B2,1)
De WORKDAY-formule toepassen op andere cellen die we hebben,

De WORKDAY-formule retourneert alle datums met uitzondering van de weekenden van de huidige maand.

Zoals we hierboven kunnen zien, negeerde de Workday-functie de dagen (24/02/2018, 25/02/2018) die weekenden waren.
Voorbeeld # 4
Stel dat we een lijst met werkdagen in een kolom hebben weergegeven en we willen bepalen of een bepaalde datum een feestdag is. We willen 'Werkdag' retourneren als een datum een werkdag is en 'Feestdag' als de datum een feestdag is. Lijst met feestdagen en hun datums worden vermeld binnen bereik D3: E4.

Vakantie:


We zullen opnieuw de Workday in Excel-functie gebruiken en de WORKDAY-formule in Excel zal zijn,
= ALS (WERKDAG (A2-1,1, $ E $ 3: $ E $ 4) = A2, "Werkdag", "Feestdag")
Formule WERKDAG (A2-1,1), retourneert dezelfde datum omdat we een datum aftrekken en opnieuw een datum toevoegen. We hebben dus dezelfde datum als de uitvoer hetzelfde is als de opgegeven datum, het is een werkdag omdat de feestdagen worden overgeslagen door de WORKDAY-formule.

Door de WORKDAY-formule in Excel toe te passen op andere cellen die we hebben,

Voorbeeld # 5
Stel dat we twee datums hebben opgegeven en we moeten 10 willekeurige dagen genereren tussen deze twee opgegeven datums, met uitzondering van de weekenden die zaterdag en zondag zijn. De gegeven data zijn:


In dit geval gebruiken we de functie RANDBETWEEN en WORKDAY samen om de willekeurige werkdagen te genereren.
De WORKDAY-formule zal zijn
= WERKDAG (RANDBETWEEN ($ B $ 2, $ B $ 3) -2,1)
We trekken min twee af, zodat we niet de willekeurige werkdag boven of gelijk aan de einddatumwaarde krijgen.
We hebben de WORKDAY-formule in Excel in andere cellen toegepast

Uitgang:

Dingen om te onthouden
- Als we de weekenden willen aanpassen (behalve zaterdag en zondag), moeten we de functie WORKDAY.INTL gebruiken.
- Als we het derde argument voor de WERKDAG-functie voor feestdagen als een bereik opgeven, is het noodzakelijk dat we het als een absolute waarde doorgeven, omdat de waarde van het bereik kan veranderen wanneer we dezelfde WERKDAG-formule toepassen op andere cellen in het blad.
- De Workday-functie genereert een #VALUE-fout als een startdatum of een van de waarden in het bereik van de feestdag geen geldige datums zijn of als het opgegeven dagen-argument niet-numeriek is.
- Als de startdatum een ongeldige datum is, genereert de WERKDAG-functie #VALUE! Fout.

- Wanneer we de WERKDAG-functie gebruiken, is het vereist dat we de startdatum of feestdagen doorgeven als een verwijzing naar een cel met datumwaarde in plaats van ze als tekstwaarde tussen aanhalingstekens in te voeren, omdat Excel de datumwaarden verkeerd kan interpreteren. Dus in plaats van de datum rechtstreeks als een tekstwaarde te gebruiken, zouden we de functie DATE in Excel moeten gebruiken om een datum in te voeren, zodat de EXCEL altijd een datumwaarde kan begrijpen.