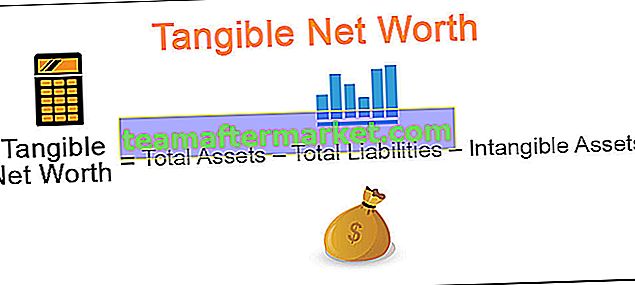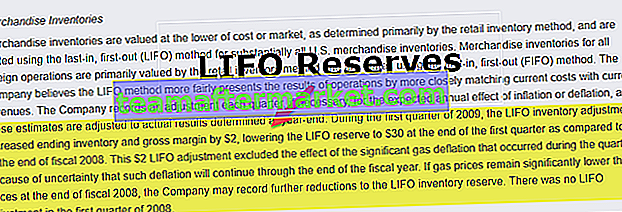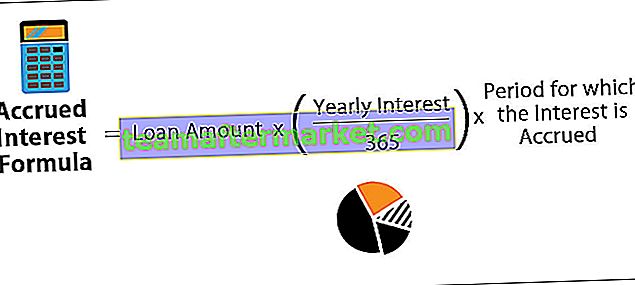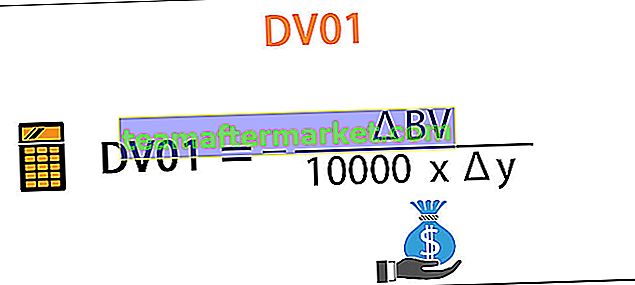Hoe telefoonnummers in Excel opmaken?
Het opmaken van een telefoonnummer in Excel betekent het uiterlijk van een telefoonnummer wijzigen zonder het nummer zelf te wijzigen. Het helpt ons om het telefoonnummer om te zetten, dat gemakkelijker te lezen en te begrijpen is.
Er zijn twee manieren om het telefoonnummer in Excel op te maken:
- Door met de rechtermuisknop op de cel te klikken.
- Vanaf het linttabblad in Excel.

Laten we de opmaak van het telefoonnummer in Excel leren met behulp van een paar voorbeelden.
U kunt dit Excel-sjabloon voor telefoonnummers opmaken hier downloaden - Excel-sjabloon voor telefoonnummers opmakenVoorbeeld # 1 - Formatteer telefoonnummer naar postcode + 4
We hebben gegevens van het telefoonnummer van de werknemer van een bedrijf XYZ is beschikbaar in algemeen nummerformaat. Hier zullen we deze gegevens moeten omzetten in een gemakkelijk te begrijpen vorm.
Stappen om het telefoonnummer in Excel in de volgende vorm op te maken:
Stap # 1 - Gegevens van sommige telefoonnummers in een ander formaat worden hieronder weergegeven:

Stap # 2 - Klik nu met de rechtermuisknop op de cel en u krijgt een lijst met items

Stap # 3 - Klik op de optie Cellen opmaken om het nummer op te maken,

Stap # 4 - Nadat u in Excel op de opmaakcel hebt geklikt, krijgt u opnieuw een lijst, zoals weergegeven in de afbeelding

Stap # 5 - Klik nu vanuit de lijst op Speciale optie,

Stap # 6 - Klik op de speciale optie en je krijgt weer een pool met opties

Stap # 7 - Klik nu op postcode + 4 en druk vervolgens op de knop OK om het resultaat te krijgen na het formatteren zoals weergegeven in de afbeelding

Laten we nu leren met wat meer voorbeelden met meerdere criteria.
Voorbeeld # 2 - Formatteer telefoonnummer in leesbare telefoonnummers
We hebben gegevens van het telefoonnummer van een medewerker van een bedrijf. XYZ is beschikbaar in het algemene nummerformaat. Hier zullen we deze gegevens moeten omzetten in een gemakkelijk te begrijpen vorm.
Stappen om het telefoonnummer in Excel op te maken in de volgende vorm:
Stap # 1 - Gegevens van sommige telefoonnummers in een ander formaat worden hieronder weergegeven:

Stap # 2 - Klik nu met de rechtermuisknop op de cel en u krijgt een lijst met items

Stap # 3 - Klik op de Excel-optie Cellen opmaken om het nummer op te maken,

Stap # 4 - Nadat u op de opmaakcel hebt geklikt, krijgt u opnieuw een lijst, zoals weergegeven in de afbeelding

Stap # 5 - Klik nu vanuit de lijst op Speciale optie,

Stap # 6 - Klik op de speciale optie en je krijgt weer een pool met opties

Stap # 7- Selecteer nu de optie "Telefoonnummeroptie" uit de lijst, zoals weergegeven in de afbeelding

Stap # 8 - Druk nu op de knop OK om het resultaat te krijgen na het formatteren zoals weergegeven in de afbeelding

Voorbeeld # 3 - Formatteer telefoonnummer naar burgerservicenummer
We hebben een gegevens van het telefoonnummer van een werknemer van een bedrijf XYZ is beschikbaar in het algemene nummerformaat. Hier zullen we deze gegevens moeten omzetten in een gemakkelijk te begrijpen vorm.
Stappen om het telefoonnummer in Excel op te maken in de volgende vorm:
Stap # 1 - Gegevens van sommige telefoonnummers in een ander formaat worden hieronder weergegeven:

Stap # 2 - Klik nu met de rechtermuisknop op de cel en u krijgt een lijst met items

Stap # 3 - Klik op de optie Cellen opmaken om het nummer op te maken,

Stap # 4 - Nadat u op de opmaakcel hebt geklikt, krijgt u opnieuw een lijst, zoals weergegeven in de afbeelding

Stap # 5 - Klik nu vanuit de lijst op Speciale optie,

Stap # 6 - Klik op de speciale optie en je krijgt weer een pool met opties

Stap # 7 - Selecteer nu de optie "Social Security Number" uit de lijst zoals weergegeven in de afbeelding

Stap # 8 - Druk nu op de knop OK om het resultaat te krijgen na het formatteren zoals weergegeven in de afbeelding

Voorbeeld # 4 - Formatteer telefoonnummer naar postcode + 4, leesbaar telefoonnummer en burgerservicenummer
We hebben een gegevens van het telefoonnummer van een werknemer van een bedrijf XYZ is beschikbaar in het algemene nummerformaat. Hier zullen we deze gegevens moeten omzetten in een gemakkelijk te begrijpen vorm.
Stappen om het telefoonnummer in Excel op te maken in de volgende vorm:
Stap # 1 - Gegevens van sommige telefoonnummers in een ander formaat worden hieronder weergegeven:

Stap # 2 - Klik nu met de rechtermuisknop op de cel en u krijgt een lijst met items

Stap # 3 - Klik op de optie Cellen opmaken om het nummer op te maken,

Stap # 4 - Nadat u op de opmaakcel hebt geklikt, krijgt u opnieuw een lijst, zoals weergegeven in de afbeelding

Stap # 5 - Klik nu vanuit de lijst op Speciale optie,

Stap # 6 - Klik op de speciale optie en je krijgt weer een pool met opties

Stap # 7 - Klik nu op postcode + 4 / telefoonnummer / sofinummer volgens de vereiste en druk vervolgens op de knop OK om het resultaat te krijgen na het formatteren, zoals weergegeven in de afbeelding.

Dingen om te onthouden
Er zijn een paar dingen die we moeten onthouden bij het formatteren van telefoonnummers in Excel:
- We moeten op de hoogte zijn van het huidige formaat van de cel.
- Opmaakschilder kopieert dezelfde opmaak naar een andere cel.