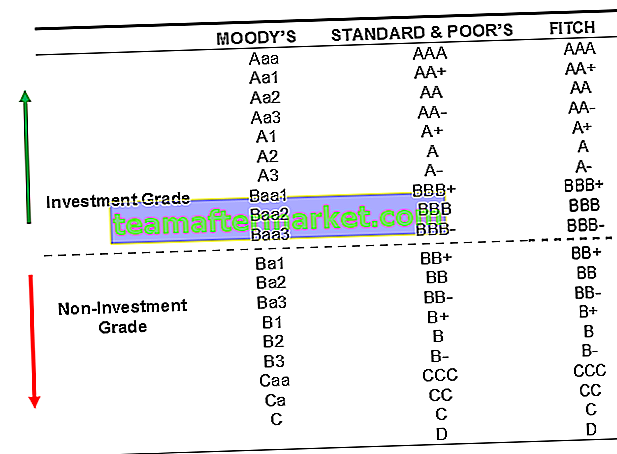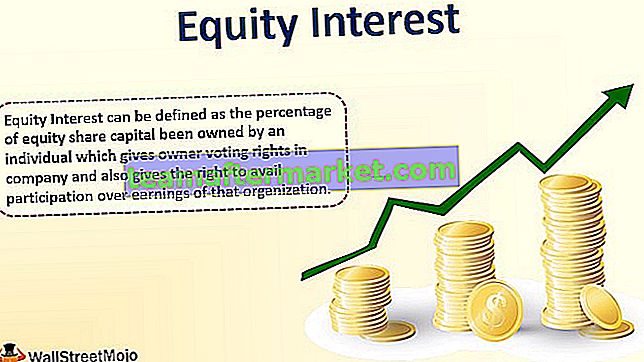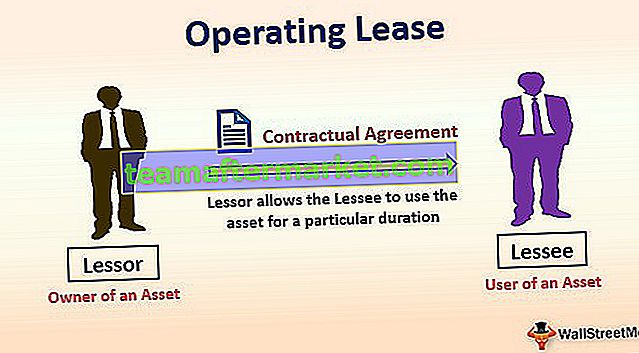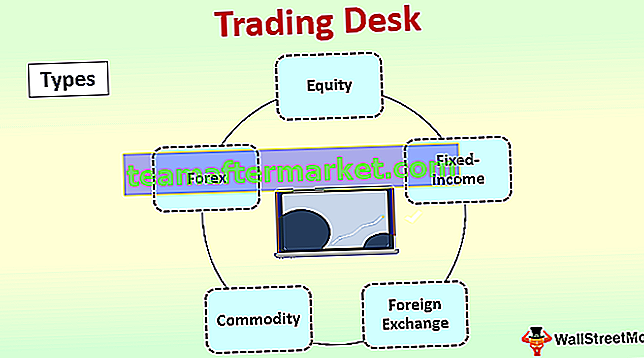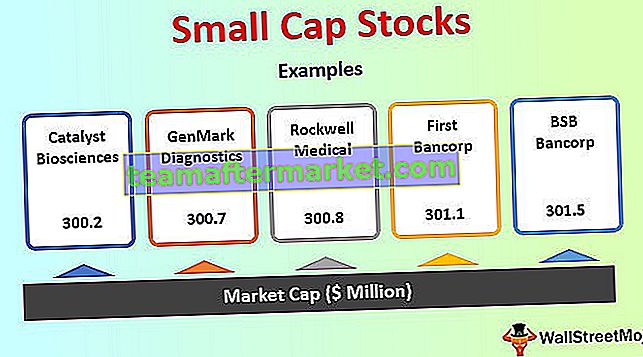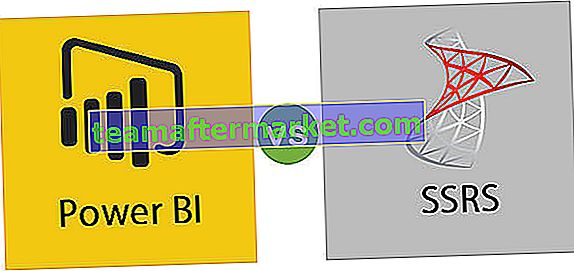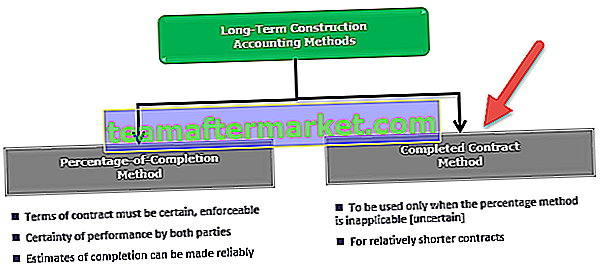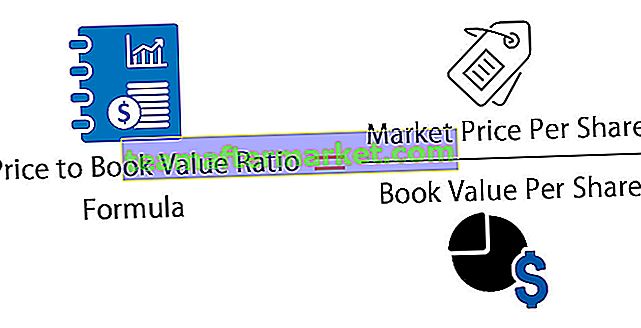Maandfunctie in Excel is een datumfunctie die wordt gebruikt om de maand voor een bepaalde datum in een datumnotatie te achterhalen, deze functie accepteert een argument in een datumnotatie en het resultaat dat aan ons wordt weergegeven is in integerformaat, de waarde die deze functie geeft us ligt in het bereik van 1-12 aangezien er slechts twaalf maanden in een jaar zitten en de methode om deze functie te gebruiken als volgt is = maand (serienummer), het argument dat aan deze functie wordt verstrekt, moet de herkenbare datumnotatie excel hebben .
MAAND Functie in Excel
MAAND-functie in Excel geeft de maand vanaf de datum. Het retourneert het maandnummer tussen 1 en 12.
MAAND Formule in Excel
Hieronder vindt u de MAAND-formule in Excel.

Of
Maand datum )
MAAND in Excel - Illustratie
Stel dat er een datum (10 augustus, 18) wordt gegeven in cel B3 en u wilt de maand in Excel van de opgegeven datum in cijfers zoeken.

U kunt eenvoudig de MAAND-formule in Excel hieronder gebruiken:
= MAAND (B3)

en druk op Enter. MAAND-functie in Excel retourneert 8.

U kunt ook de volgende MAAND-formule in Excel gebruiken:
= MAAND ("10 aug. 2018")

en druk op Enter. De functie MONTH retourneert dezelfde waarde.

De datum 10 aug 2018 verwijst naar een waarde 43322 in Excel. U kunt deze waarde ook rechtstreeks gebruiken als invoer voor de MONTH-functie. De MAAND-formule in Excel zou zijn:
= MAAND (43322)

MAAND-functie in Excel retourneert 8.

Als alternatief kunt u de datum ook in een ander formaat gebruiken, zoals:
= MAAND ("10-aug-2018")

De Excel MAAND-functie retourneert ook 8.

Laten we nu eens kijken naar enkele voorbeelden van waar en hoe de functie MONTH in Excel verschillende scenario's kan gebruiken.
Hoe de MAAND-functie in Excel te gebruiken?
MONTH in Excel is heel eenvoudig en gemakkelijk te gebruiken. Laten we de werking van MONTH in Excel aan de hand van enkele voorbeelden begrijpen.
serieel_getal: een geldige datum waarvoor het maandnummer moet worden geïdentificeerd
De invoerdatum moet een geldige Excel-datum zijn. De datums in Excel worden opgeslagen als serienummers. De datum 1 jan. 2010 is bijvoorbeeld gelijk aan het serienummer 40179 in Excel. MAAND Formule in Excel neemt als invoer zowel de datum rechtstreeks als het serienummer van de datum. Hierbij moet worden opgemerkt dat Excel datums vóór 1/1/1900 niet herkent.
Geeft terug
MAAND in Excel levert altijd een getal op tussen 1 en 12. Dit getal komt overeen met de maand van de invoerdatum.
U kunt dit Excel-sjabloon voor de functie MONTH hier downloaden - Excel-sjabloon voor de functie MAANDMAAND in Excel Voorbeeld # 1
Stel dat u een lijst met datums hebt in de cellen B3: B7, zoals hieronder weergegeven. U wilt de maandnaam van elk van deze opgegeven datums vinden.

U kunt dit doen met behulp van de volgende MAAND-formule in Excel:
= KIES ((MONTH (B3)), "Jan", "Feb", "Mar", "Apr", "Mei", "Jun", "Jul", "Aug", "Sep", "Oct", "Nov", "dec")

MONTH (B3) geeft 1 terug.
CHOOSE (1,… ..) kiest de eerste optie van de gegeven 12 die hier Jan is.
MAAND in Excel geeft dus Jan terug.

Op dezelfde manier kunt u het voor de rest van de cellen slepen.

Als alternatief kunt u de volgende MAAND-formule in Excel gebruiken:
= TEKST (B3; "mmm")

MONTH Functie keert terug naar Jan.

MAAND in Excel Voorbeeld # 2
Stel dat u maandnamen (bijvoorbeeld in "mmm" -formaat) hebt opgegeven in cellen B4: B15.

Nu wilt u deze namen in cijfers naar de maand converteren.
U kunt de volgende MAAND in Excel gebruiken:
= MAAND (DATEVALUE (B4 & ”1”)


Voor Jan retourneert MONTH in Excel 1. Voor Feb retourneert het 2 enzovoort.

MAAND in Excel Voorbeeld # 3
Stel dat u een lijst met feestdagen in de cellen B3: B9 hebt op een datumgewijze manier, zoals hieronder wordt weergegeven.

Nu wilt u het aantal vakantiedagen per maand berekenen. Om dit te doen, kunt u de volgende MAAND-formule in Excel gebruiken voor de eerste maand die wordt gegeven in E4:
= SOMPRODUCT (- (MAAND ($ B $ 4: $ B $ 16) = MAAND (DATUMWAARDE (E4 & ”1 ″))))

en sleep het vervolgens naar de rest van de cellen.
Laten we MAAND in detail bekijken:
- MONTH ($ B $ 4: $ B $ 16) controleert de maand van de datums in celbereik B4: B16 in een getalnotatie. De functie MONTH in Excel retourneert {1; 1; 2; 3; 4; 5; 6; 6; 8; 9; 10; 11; 12}
- MAAND (DATUMWAARDE (E4 & "1 ″) geeft de maand als getal dat overeenkomt met cel E4 (zie voorbeeld 2). De functie MONTH in Excel retourneert 1 voor januari.
- SOMPRODUCT in Excel (- (…) = (..)) komt overeen met de maand gegeven in B4: B16 met januari (= 1), en zal er elke keer een toevoegen als het waar is.
Aangezien januari twee keer in de opgegeven gegevens voorkomt, geeft de functie MONTH in Excel 2 terug.

Op dezelfde manier kunt u doen voor de rest van de cellen.

MAAND in Excel Voorbeeld # 4
Stel dat u verkoopgegevens heeft van de afgelopen twee jaar. De gegevens zijn verzameld op de laatste datum van de maand. De gegevens zijn handmatig ingevoerd, dus er kan een discrepantie in de gegevens zijn. Het is de bedoeling dat u de verkopen tussen 2016 en 2017 voor elke maand vergelijkt.

Om te controleren of de maanden hetzelfde zijn en vervolgens de verkopen te vergelijken, kunt u de MAAND-formule in Excel gebruiken:
= ALS ((MAAND (B4)) = (MAAND (D4)), ALS (E4> C4, "Verhogen", "Verlagen"), "Maand-mismatch")

voor de 1e invoer. De functie MAAND in Excel retourneert "Verhogen".

Laten we de MAAND in Excel in detail bekijken:
Als de MAAND van B4 (dwz voor 2016) gelijk is aan de MAAND die wordt gegeven in D4 (voor 2017),
- De MAAND-functie in Excel controleert of de verkopen voor de opgegeven maand in 2017 groter zijn dan de verkopen van die maand in 2016.
- Als het groter is, zal het "Verhogen" teruggeven.
- Anders keert het terug "Verlagen".
Als de MAAND van B4 (dwz voor 2016) niet gelijk is aan de MAAND die wordt gegeven in D4 (voor 2017),
- De functie MAAND in Excel retourneert "Mis-match".
Op dezelfde manier kunt u doen voor de rest van de cellen.

U kunt ook een andere voorwaarde toevoegen om te controleren of de verkopen gelijk zijn en "Constant" retourneren.
MAAND in Excel Voorbeeld # 5
Stel dat u op de verkoopafdeling van uw bedrijf werkt en u beschikt over datumgegevens over hoeveel producten er op een bepaalde datum zijn verkocht voor het voorgaande jaar, zoals hieronder weergegeven.

Nu wilt u het aantal producten op maandbasis clusteren. Om dit te doen, gebruikt u de volgende MAAND-formule in Excel:
= SOMPRODUCT (- (EXACT (F4, MAAND ($ B $ 4: $ B $ 17))), $ C $ 4: $ C $ 17)

voor de eerste cel. MAAND-functie in Excel retourneert 16.

en sleep het vervolgens naar de rest van de cellen.

Laten we de MAAND in Excel in detail bekijken:
= SOMPRODUCT (- (EXACT (F4, MAAND ($ B $ 4: $ B $ 17))), $ C $ 4: $ C $ 17)
- MAAND ($ B $ 4: $ B $ 17) geeft de maand van de cellen in B4: B17. De functie MONTH in Excel retourneert een matrix {2; 8; 3; 2; 1; 7; 2; 5; 9; 6; 12; 11; 4; 10}
- EXACT (F4, MONTH ($ B $ 4: $ B $ 17)) komt overeen met de maand in F4 (dwz 1 hier) met de matrix en zal een andere matrix met TRUE retourneren als het een match is, of anders FALSE. Voor de eerste maand retourneert het {FALSE; ONWAAR; ONWAAR; ONWAAR; WAAR; ONWAAR; ONWAAR; ONWAAR; ONWAAR; ONWAAR; ONWAAR; ONWAAR; ONWAAR; FALSE}
- SOMPRODUCT (- (..), $ C $ 4: $ C $ 17) zal de waarden in C4: C17 optellen wanneer de overeenkomstige waarde in de matrix WAAR is.
De functie MONTH in Excel retourneert 16 voor januari.

Dingen om te onthouden over MONTH in Excel
- De functie MONTH retourneert de maand van de opgegeven datum of het opgegeven seriële getal.
- Excel MAAND Functie krijgt #VALUE! fout als het een datum niet kan herkennen.
- De Excel-functie MAAND accepteert alleen datums na 1 januari 1900. Het geeft de #VALUE! fout wanneer de invoerdatum eerder is dan 1 januari 1900.
- De functie MAAND in Excel retourneert de maand alleen in getalnotatie. Daarom is de uitvoer altijd een getal tussen 1 en 12.