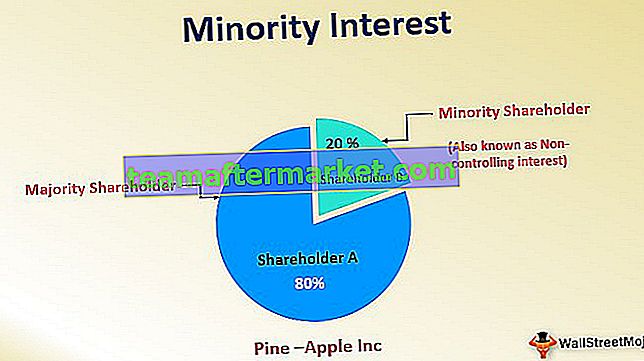Excel Bewerk celsnelkoppeling
Bewerken is gebruikelijk wanneer we dingen in een van de cellen moeten wijzigen, dus het is van vitaal belang om de sneltoets voor deze specifieke taak te oefenen. Vaak moeten we de inhoud van de cel bewerken, vaak moeten we de formule bewerken of de formule debuggen, dus de snelkoppeling is erg belangrijk. Als nieuwe leerling is het belangrijk om sneltoetsen te oefenen om de korte tijd die nodig is voor specifieke taken te verkorten, dus laten we een van de sneltoetsen starten om een cel in Excel te bewerken. In dit artikel laten we u zien hoe u de cellen efficiënt kunt bewerken met sneltoetsen.
Cellen bewerken in Excel
In Excel is bewerken mogelijk op celniveau per keer dat we slechts één cel kunnen bewerken, dus meestal schrijven we formules, bewerken we ze en brengen we correcties aan in de formules om eventuele problemen op te lossen.
Bekijk bijvoorbeeld de onderstaande gegevens in Excel.

In kolom "D" hebben we formules, dus als we de formule willen bewerken, kunnen we dit op twee manieren doen: de ene is handmatig en de andere is de sneltoets, het feit is dat beide eenvoudig zijn en evenveel tijd in beslag nemen, oké laten we ze een voor een in detail bekijken.
Als we de cel-D2-formule willen bewerken, moeten we eerst de cel selecteren om te bewerken.

In de formulebalk kunnen we de standaard Excel-formules zien, dus om de formule te bewerken, kunnen we direct op de formulebalk klikken en het resultaat zal als volgt worden weergegeven.

Op het moment dat we onze cursor plaatsen (we kunnen de kleine knipperende rechte lijn zien) in de formulebalk, is deze naar de bewerkingsmodus gegaan en in de cel kunnen we alleen de formule zien, niet het resultaat van de formule.
Dit is dus de manier om de cellen te bewerken en we kunnen cellen en formules bewerken door de cursor rechtstreeks op de formulebalk in Excel te plaatsen.
Er is ook een andere manier om de cellen te bewerken, namelijk door op de cel te dubbelklikken. Ja, eerst moeten we de cel selecteren die we willen bewerken en vervolgens dubbelklikken op de cel en het zal naar de bewerkingsmodus gaan.

Sinds we dubbelklikken op de cel is naar de bewerkingsmodus gegaan.
Nog iets dat we hier kunnen opmerken, is dat het bewerken van een knipperende rechte lijn in de cel zelf is verschenen in plaats van in de formulecel, zoals in het vorige voorbeeld.
Er is de manier waarop we de bewerking van de formulebalk kunnen identificeren en bij celbewerking, dwz waar gekleurde celverwijzing is gemarkeerd, zal het die bewerkingsmodus zijn.


Bewerk cel met Excel-sneltoets
We kunnen ook de sneltoetsen gebruiken om de Excel-cellen te bewerken en de snelkoppeling is "F2", dus door op de F2-toets te drukken, gaat de actieve cel naar de bewerkingsmodus.

Ik wil bijvoorbeeld de cel D2 bewerken en door de cel te selecteren, hoeven we gewoon op de F2-toets te drukken.

Zoals je hierboven kunt zien, werkt dit als bewerken in de cel, waarbij een knipperende rechte lijn in de cel verscheen in plaats van in de formulebalk.
Door de standaardinstellingen te wijzigen, kunnen we deze wijziging echter doorvoeren. Volg de onderstaande stappen om de bewerking in de formulebalk te laten plaatsvinden.
Stap 1: Ga naar het tabblad Bestand en onder deze go-to-opties.

Stap 2: Klik nu op het tabblad "Geavanceerd".

Stap 3: Verwijder het vinkje uit het vakje "Sta bewerken rechtstreeks in cellen toe".

Als u nu op het F2-toetsenbord drukt om de sneltoets uit te blinken, gaat de knipperende rechte lijn naar de formulebalk in plaats van in de cel zelf.

Tips voor het bewerken van cellen in Excel
Een F2-sneltoets zet de cel in de bewerkingsmodus, maar wij zijn degenen die de wijzigingen moeten aanbrengen, dus kijk voor een voorbeeld naar de onderstaande inhoud.

In dit voorbeeld hebben we een spelfout "savvve", dus druk op de F2-toets om de cel te bewerken.

Door op de F2-toets te drukken, wordt bewerking aan het einde van de celwaarde geactiveerd, dus nu moeten we naar de linkerkant gaan, door op de linkerpijltoets te drukken, kunnen we één teken tegelijk verplaatsen, dus om één woord te verplaatsen in plaats van één teken, houdt u de Ctrl-toets ingedrukt en druk op de linkerpijl om naar het volgende woord te springen.

Op deze manier kunnen we de sneltoetsen gebruiken om de Excel-cel volledig te bewerken.
Dingen om te onthouden
- Standaard gebeurt het bewerken van de F2-sneltoets in de cel, maar door de instellingen te wijzigen, kunnen we dit doen op de formulebalk.
- Bewerken gebeurt aan het einde van de waarde van de cel, door de cursor ergens te plaatsen waar we naar het midden van de waarde van de cel kunnen gaan.