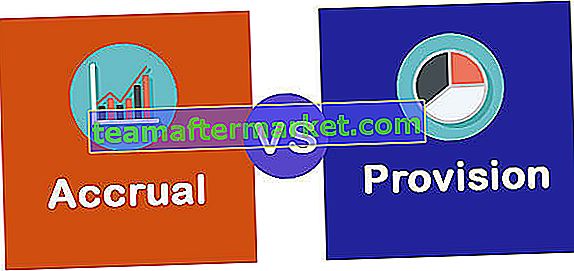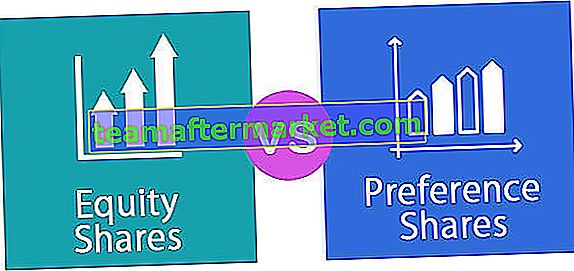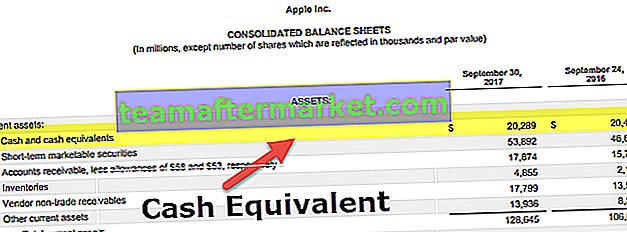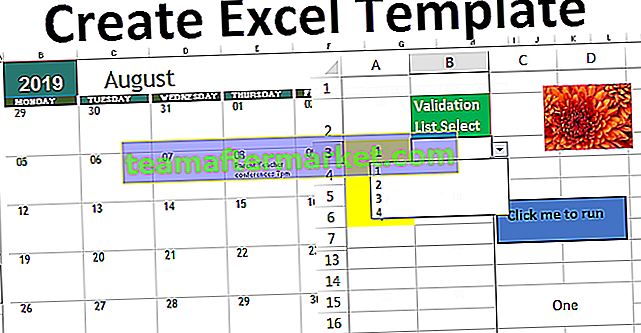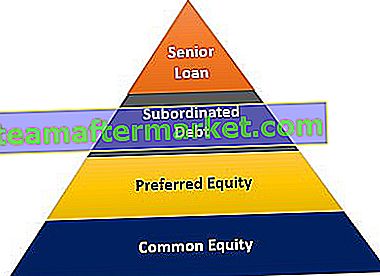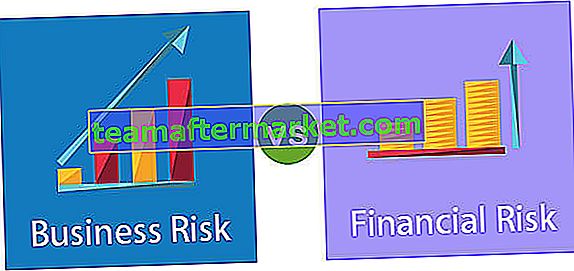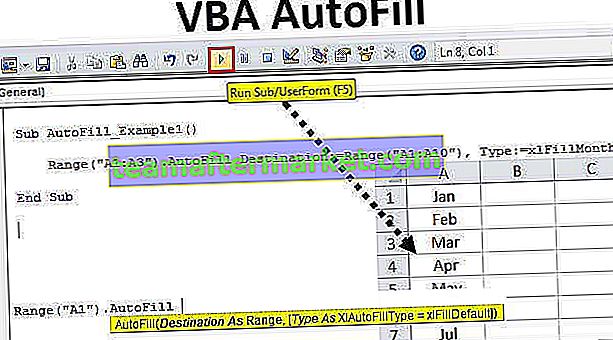6 Methoden om deltasymbool in Excel in te voegen
In Excel hebben we meerdere manieren om een deltasymbool in te voegen. Nu laten we u alle manieren zien om een deltasymbool in Excel in te voegen.
- Voeg delta in vanuit de invoegoptie
- Voeg Delta in met een sneltoets
- Voeg Delta in door de lettertypenaam te wijzigen
- Delta invoegen door CHAR-formule
- Voeg Delta in met behulp van de Excel AutoCorrectie-functie
- Aangepaste nummeropmaak met deltasymbool

Laten we nu elk van de methoden in detail bespreken met een voorbeeld.
U kunt dit deltasymbool Excel-sjabloon hier downloaden - Deltasymbool Excel-sjabloonMethode # 1 - Delta invoegen vanuit de invoegoptie
Excel heeft veel symbolen in zijn arsenaal. Met de optie Invoegen kunnen we het deltasymbool heel snel invoegen. Volg de onderstaande stappen om het DELTA-symbool in te voegen vanaf het tabblad Invoegen in Excel.
- Stap 1: Ga naar het tabblad Invoegen. Zoek op het tabblad Invoegen symbolen en symbolen.

- Stap 2: Nu zullen we het onderstaande symbolenvenster zien.

- Stap 3: vervolgkeuzelijst Formulierensubset in Excel kies Grieks en Koptisch. Zodra u deze optie selecteert, zien we het Delta-symbool.

Stap 4: Klik vervolgens op Invoegen om het deltasymbool in te voegen.

Zoals we het Delta-symbool hebben in cel A1. Dit deltasymbool ziet eruit als een driehoekssymbool met een midden gevuld met niets.
Stap 5: Om het deltasymbool met gevulde zwarte kleur in het midden in te voegen, selecteert u in het symbolenvenster "Geometrische vormen" onder Subset en onder Lettertype "Arial".

Zoals we kunnen zien, heeft het een deltasymbool met een midden gevuld met zwarte kleur.

Methode # 2 - Delta invoegen met sneltoets
De snelle manier om een Delta-symbool met de snelkoppeling in te voegen, is door de sneltoets in Excel te gebruiken. Om het tweede deltasymbool in te voegen, dwz "driehoek met gevulde kleur", moeten we de volgende toetsen gebruiken.
- Selecteer de Excel-cel waarin u het deltasymbool wilt invoegen. Houd nu de ALT-toets ingedrukt en druk op 30 vanaf het numerieke toetsenbord op uw toetsenbord.

Methode # 3 - Delta invoegen door de lettertypenaam te wijzigen
We kunnen ook een deltasymbool zonder gevulde kleur invoegen door de naam van het lettertype te wijzigen. Voer eerst de tekst "D" in de doelcel in.

Verander nu de naam van het lettertype in "Symbool" om het deltasymbool te krijgen zonder het midden in te vullen.

Dus we hebben een deltasymbool. Tekstwaarde "D" is dus gelijk aan het deltasymbool in de lettertypenaam "Symbool".
Methode # 4 - Delta invoegen met CHAR-formule
Zoals u weet in Excel, hebben we de Char-functie in Excel om speciale tekens met nummers in te voegen.
Open de Char-functie in de beoogde cel.

Voer het nummer in als 114 en druk op enter om het teken als "r" te krijgen.

Verander nu de naam van het lettertype in "Wingdings 3" om een deltasymbool zonder vulling te krijgen.

Om het deltasymbool met middenvulling te krijgen, verandert u het Char-functienummer van 114 in 112 .

Dus nummer 112 in Char-functie is delta met vulling.
Methode # 5 - Delta invoegen met behulp van de Excel AutoCorrectie-functie
Waarschijnlijk zijn de meeste mensen niet op de hoogte van de autocorrectiefunctie van Excel. Met behulp van deze functie kunnen we een deltasymbool invoegen door de tekst in te voeren volgens onze wens.
In de instellingen moeten we de tekst specificeren die we moeten typen. Volg de onderstaande stappen om delta via autocorrectie in Excel in te voegen.
Stap 1: Kopieer het deltasymbool vanaf hier Δ.
Stap 2: Klik nu in Excel op Bestand >>> Opties.

Stap 3: Ga in het volgende venster naar "Proofing" en AutoCorrectie-opties.

Stap 4: Plak nu in het onderstaande venster het gekopieerde deltasymbool in het vak “Met”.

Stap 5: Typ in het vak Vervangen de tekst naar wens.

Stap 6: Klik nu op de knop "Toevoegen" om toe te voegen aan de Autocorrectie-optie, klik vervolgens op Ok en sluit het venster.

Stap 7: Ga nu terug naar het werkblad en typ "ABCD" in hoofdletters, druk vervolgens op de enter-toets en kijk welke waarde we krijgen in cel A1.

In plaats van "ABCD" te krijgen, hebben we hier een deltasymbool.
Aangezien we de autocorrectie-optie hebben ingesteld om de tekst "ABCD" te typen, stellen we de autocorrectie-waarde in als een delta.
Methode # 6 - Aangepaste nummeropmaak met deltasymbool
Bij het maken van dashboards hebben we deltasymbolen met verschillende kleuren gezien. We zullen eenvoudige gegevens laten zien over het invoegen van deltasymbolen in Excel met behulp van een aangepast getalnotatie in Excel.

Zoek voor deze gegevens eerst de variantie-kolom.
Stap 1: Om de variantie-kolom te vinden, voegt u de formule in als Variance = Actual - Target

Stap 2: Selecteer nu variantie-gegevens en druk op Ctrl + 1 om de opmaakopties te openen.

Stap 3: In het formaat gaat het venster naar Aangepast en typ Algemeen Δ.

Stap 4: Druk op Ok, we krijgen een deltasymbool met cijfers.

Maar dit is niet de ideale manier om het deltasymbool weer te geven. Zowel positieve als negatieve getallen worden weergegeven met een opwaarts deltasymbool, dus we moeten positieve variantiecijfers in de opwaartse delta en negatieve variantiecijfers in de neerwaartse delta laten zien. Kopieer deze twee deltasymbolen om deze toe te passen. ▲ ▼
Stap 5: Selecteer de variantie-kolom en open het dialoogvenster opmaak, ga dan naar Aangepast en pas het formaat toe zoals hieronder.

Stap 6: Druk op Ok om de opmaak toe te passen. Nu zullen we een opwaarts deltasymbool zien voor positieve variantie en een neerwaarts deltasymbool voor de negatieve variantie.

Stap 7: Toch kunnen we kleurrijke opmaak toepassen voor deze variantiecijfers. Als de variantie positief is, kunnen we groene kleur toepassen en voor negatieve variantie-waarden kunnen we RODE kleur toepassen.
Dus hiervoor is hieronder de opmaakcode.

Dit past de opmaak toe zoals hieronder.

Dingen om te onthouden
- Het deltasymbool is er op twee manieren: een is gevuld met delta en een ander is een lege delta.
- CHAR-functie kan beide soorten deltasymbolen in Excel invoegen.
- Het deltasymbool wordt gebruikt bij het maken van dashboards met opvallende kleuren.
- ALT + 30 is de snelkoppeling om een deltasymbool in Excel in te voegen.