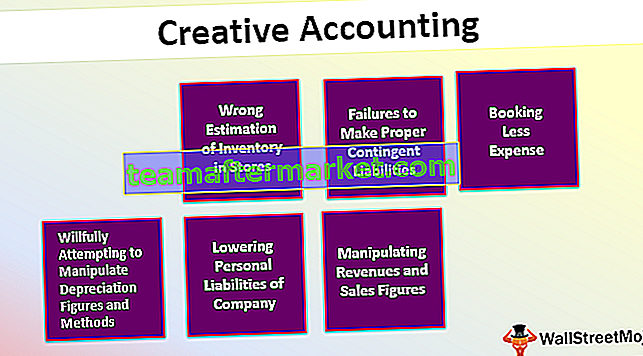Juiste functie in VBA Excel
Right-functie is hetzelfde als in zowel de werkbladfunctie als in VBA, het gebruik van deze functie is dat het ons de substring van een bepaalde string geeft, maar de zoekopdracht wordt gedaan van rechts naar links van de string, dit is een type stringfunctie in VBA gebruikt met de application.worksheet-functiemethode.
RIGHT Functie in Excel VBA die wordt gebruikt om tekens aan de rechterkant van de geleverde tekstwaarden te extraheren. In Excel hebben we veel tekstfuncties om met op tekst gebaseerde gegevens om te gaan. Enkele van de handige functies zijn LEN, LINKS, RECHTS, MIDDEN-functie om tekens uit de tekstwaarden te extraheren. Het gebruikelijke voorbeeld van het gebruik van deze functies is het extraheren van de voornaam en achternaam afzonderlijk van de volledige naam.
De RECHTER-formule staat ook in het werkblad. In VBA moeten we vertrouwen op de werkbladfunctieklasse om toegang te krijgen tot de VBA RIGHT-functie, in plaats van dat we ook de ingebouwde RIGHT-functie in VBA hebben.
Bekijk nu de onderstaande syntaxis van de VBA RIGHT-formule.

- String: dit is onze waarde en van deze waarde proberen we de tekens aan de rechterkant van de string te extraheren.
- Lengte: Van de meegeleverde string hoeveel karakters we nodig hebben. Als we vier tekens van de rechterkant nodig hebben, kunnen we het argument 4 opgeven.
Als de string bijvoorbeeld "Mobiele telefoon" is en als we alleen het woord "Telefoon" willen extraheren, kunnen we het argument opgeven zoals hieronder.
RIGHT ("Mobiele telefoon", 5)
De reden waarom ik 5 noemde, omdat het woord "Telefoon" 5 letters bevat. In het volgende gedeelte van het artikel zullen we zien hoe we het in VBA kunnen gebruiken.
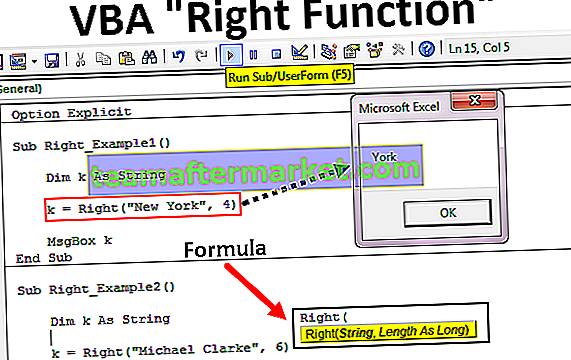
Voorbeelden van Excel VBA Right-functie
Hieronder volgen de voorbeelden van Right Function VBA Excel.
U kunt deze VBA Right Function Excel-sjabloon hier downloaden - VBA Right Function Excel-sjabloon
Voorbeeld 1
Ik zal u een eenvoudig voorbeeld laten zien om de procedure te starten. Stel dat u de tekenreeks "New York" hebt en als u 3 tekens van rechts wilt extraheren, volgt u onderstaande stappen om de code te schrijven.
Stap 1: Declareer de variabele als VBA-string.
Code:
Sub Right_Example1 () Dim k As String End Sub

Stap 2: Nu zullen we voor deze variabele de waarde toewijzen door de functie RECHTS toe te passen.
Code:
Sub Right_Example1 () Dim k As String k = Right (End Sub

Stap 3: Het eerste argument is String en onze string voor dit voorbeeld is "New York".
Code:
Sub Right_Example1 () Dim k As String k = Right ("New York", End Sub 
Stap 4: De volgende stap is hoeveel tekens we nodig hebben van de meegeleverde string. In dit voorbeeld hebben we 3 karakters nodig.
Code:
Sub Right_Example1 () Dim k As String k = Right ("New York", 3) End Sub 
Stap 5: We hebben 2 argumenten om mee om te gaan, dus we zijn klaar. Wijs nu de waarde van deze variabele toe in het berichtvenster in VBA.
Code:
Sub Right_Example1 () Dim k As String k = Right ("New York", 3) MsgBox k End Sub 
Voer de code uit met F5-toets of handmatig en bekijk het resultaat in een berichtvenster.

In het woord "New York" vanaf de rechterkant zijn 3 tekens "ork".
Nu zal ik de lengte veranderen van 3 naar 4 om de volledige waarde te krijgen.
Code:
Sub Right_Example1 () Dim k As String k = Right ("New York", 4) MsgBox k End Sub 
Voer deze code handmatig uit of gebruik de F5-toets, dan krijgen we "York".

Voorbeeld # 2
Bekijk nu nog een voorbeeld, beschouw deze keer de stringwaarde als "Michael Clarke".
Als je de lengte 6 opgeeft, krijgen we "Clarke" als resultaat.
Code:
Sub Right_Example1 () Dim k As String k = Right ("Michael Clarke", 6) MsgBox k End Sub 
Voer deze code uit met de F5-toets of handmatig om het resultaat te zien.

Dynamic Right-functie in Excel VBA
Als je onze vorige twee voorbeelden bekijkt, hebben we de lengte-argumentnummers handmatig opgegeven. Maar dit is niet het juiste proces om de klus te klaren.
In elk van de tekenreeksen zijn de tekens aan de rechterkant in elk geval verschillend. We kunnen niet voor elke waarde handmatig naar de lengte van de tekens verwijzen. Hier speelt de andere stringfunctie “Instr” een cruciale rol.
Instr- functie retourneert de opgegeven tekenpositie in de opgegeven tekenreekswaarde. Bijvoorbeeld, Instr (1,”Bangalore”,”a”) de terugkeer van de positie van de letter ‘a’ in de string ‘Bangalore’ van de eerste (1) karakter.
In dit geval is het resultaat 2 omdat vanaf de eerste tekenpositie van de letter "a" de 2e positie is.
Als ik de startpositie verander van 1 naar 3, wordt 5 geretourneerd.
Instr (3, "Bangalore", "a") .
The reason why it returns 5 because I mentioned the starting position to look for the letter “a” only from the 3rd letter. So the position of the second appeared “a” is 5.
So, to find the space character of the of each string we can use this. Once we find the space character position we need to minus that from a total length of the string by using LEN.
For example in the string “New York” the total number of characters is 8 including space, and the position of the space character is 4th. So 8-4 = 4 right will extract 4 characters from the right.
Now, look at the below code for your reference.
Code:
Sub Right_Example3() Dim k As String Dim L As String Dim S As String L = Len("Michael Clarke") S = InStr(1, "Michael Clarke", " ") k = Right("Michael Clarke", L - S) MsgBox k End Sub 
In the above code variable “L” will return 14 and variable “S” will return 8.
In the VBA right formula, I have applied L – S i.e. 14-8 = 6. So from right side 6 characters i.e. “Clarke”.

Loops with Right Function in Excel VBA
When we need to apply the VBA RIGHT function with many cells we need to include this inside the loops. For example, look at the below image.

We cannot apply many lines of the code to extract a string from the right side. So we need to include loops. The below code will do it for the above data.
Code:
Sub Right_Example4() Dim k As String Dim L As String Dim S As String Dim a As Integer For a = 2 To 5 L = Len(Cells(a, 1).Value) S = InStr(1, Cells(a, 1).Value, " ") Cells(a, 2).Value = Right(Cells(a, 1), L - S) Next a End Sub

The result of this code is as follows.