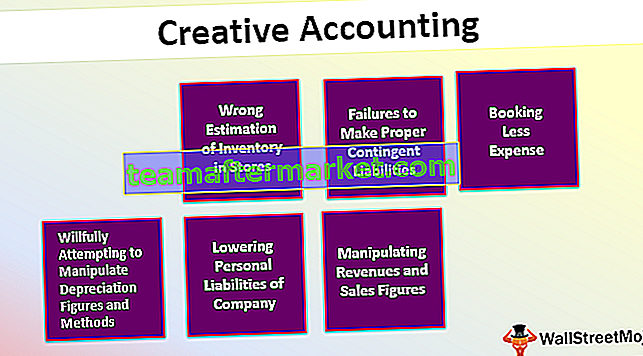Tornado-diagram in Excel is een type staafdiagram dat ook wordt gebruikt om gegevens tussen verschillende soorten gegevens of categorieën te vergelijken, de balken in het tornadodiagram zijn horizontaal en dit diagram wordt in feite gebruikt om de impact te laten zien, zoals hoe een toestand van invloed zal zijn het resultaat op het resultaat.
Tornado-grafiek in Excel
Excel Tornado-diagram helpt bij het analyseren van de gegevens en het besluitvormingsproces. Het is erg handig voor gevoeligheidsanalyses die het gedrag van de afhankelijke variabelen laten zien, dwz het laat zien hoe de ene variabele wordt beïnvloed door de andere. Met andere woorden, het laat zien hoe de output wordt beïnvloed door de input.
Dit diagram is handig om de vergelijking van gegevens tussen twee variabelen weer te geven.
Het is een staafdiagram met de staven horizontaal weergegeven. Deze kaart heeft de balken van twee variabelen die in tegengestelde richting zijn gericht met de basis voor beide in het midden van de kaart, waardoor het lijkt op een Tornado en daarom wordt hij genoemd als Tornado-kaart. Het wordt in Excel ook wel een vlinderdiagram of trechterdiagram genoemd.

Voorbeelden van Tornado-diagram in Excel
Laten we nu leren hoe we een Tornado-diagram in Excel kunnen maken. Het onderstaande voorbeeld toont de vergelijking van gegevens voor de producten op twee verschillende locaties.
U kunt deze Excel-sjabloon voor Tornado-grafieken hier downloaden - Excel-sjabloon voor Tornado-grafieken
Voorbeeld # 1 - Vergelijking van twee variabelen
- Voer de gegevensset in een Excel-werkblad in met de naam en waarden van de variabele.

- Rangschik de gegevensset van de eerste variabele in oplopende volgorde door deze van klein naar groot te sorteren
- Selecteer de gegevens om een diagram in te voegen (A1: C7)

- Selecteer het 2D gestapelde staafdiagram in het gedeelte Grafieken op het tabblad Invoegen.

- Selecteer de eerste variabele en klik met de rechtermuisknop om de optie "Gegevensreeks opmaken" te selecteren
- Selecteer de optie "Secundaire as" in het paneel Gegevensreeks opmaken

- Selecteer de secundaire as in Excel-diagram en klik met de rechtermuisknop om de optie "Formaat-as" te selecteren

- Stel de minimumwaarde voor asgrenzen onder Asopties in met de negatieve waarde van het maximumaantal (zowel de maximum- als de minimumgrenzen moeten hetzelfde zijn, maar de minimumwaarde moet negatief zijn en de maximumwaarde moet positief zijn)

- Vink ook het vakje aan voor “Waarden in omgekeerde volgorde” onder Asopties in het deelvenster As opmaken.


- Selecteer nu de primaire as en klik met de rechtermuisknop om de optie "Formaat-as" te selecteren

- Stel de asgrenzen minimum in met negatieve en maximum met positieve waarden (hetzelfde als hierboven)

Klik nu op de as met de productnaam (A, B, C…).
- Selecteer en klik met de rechtermuisknop om de optie "Formaat-as" te selecteren

- Selecteer de labelpositie als "Laag" in de vervolgkeuzelijst in de sectie Labels onder Asopties

Dit is hoe uw diagram er nu uitziet. Klik met de rechtermuisknop op de balken om waardelabels toe te voegen door de optie "Gegevenslabels toevoegen" te selecteren. Selecteer de optie "Inside Base" om de labels aan het einde van de balken te laten verschijnen en verwijder de rasterlijnen van de grafiek door de lijnen te selecteren.
Selecteer de primaire as en verwijder deze. Wijzig de diagramtitel zoals u wilt.

Nu is uw Excel Tornado-diagram klaar.
Voorbeeld # 2 - Excel Tornado-diagram (vlinderdiagram)
De Excel-tornadodiagram is ook bekend als de vlindergrafiek. Dit voorbeeld laat zien hoe u de kaart eruit kunt laten zien als een vlinderkaart.
- Maak een dataset in het Excel-blad met de productnaam en de waarden
- Voeg gewoon een andere kolom toe aan de gegevensset met de kolomnaam als "GAP" na de kolom met variabelen
- Voeg in de kolom "GAP" het getal 1000 toe voor alle producten

- Maak een grafiek in Excel met deze gegevens door de GAP-kolom op te nemen
- Volg alle bovenstaande stappen om een grafiek te maken
- Zorg ervoor dat de GAP-balken zich in de primaire as bevinden

- Klik met de rechtermuisknop op het diagramgebied en selecteer de optie "Gegevens selecteren"
- Verplaats onder Legendaserie de kolom "GAP" naar het midden

- Klik met de rechtermuisknop op de balken en selecteer de optie "Gegevensreeks opmaken"

- Selecteer de opties Geen opvulling en Geen lijn onder Vulling en randsecties

- Dubbelklik op de legenda "GAP" en druk op delete om de kolomnaam uit de grafiek te verwijderen

Nu ziet de kaart eruit als een vlinder en kunt u deze hernoemen als vlinderkaart.

Voorbeeld # 3 - Gevoeligheidsanalyse
Gevoeligheidsanalyse laat zien hoe de variatie in de input een output zal beïnvloeden. Om een tornado-diagram in Excel te maken voor gevoeligheidsanalyse, moeten we gegevens instellen voor twee variabelen. Een variabele met een negatieve waarde en een andere met de positieve waarde
Het onderstaande voorbeeld laat zien hoe de stijging of daling van de kosten de marge beïnvloedt.
Volg dezelfde stappen als in de vorige voorbeelden om de grafiek op te bouwen.
In dit voorbeeld heb ik de kosten in een negatieve waarde weergegeven en de marge in een positieve waarde.

In de bovenstaande grafiek kunt u de impact van kosten op marge zien. Excel-tornado-grafiek laat zien dat de stijging van de kosten de marge verkleint en een daling van de kosten de marge vergroot.

Dingen om te onthouden
- Om een Tornado-diagram in Excel te bouwen, hebben we gegevens nodig voor twee variabelen om de vergelijking te tonen
- De gegevens moeten worden gesorteerd om een grafiek op een Tornado te laten lijken, zodat de hoogste waarde bovenaan komt te staan.
- Het Excel Tornado-diagram is dynamisch omdat het wordt bijgewerkt met de wijzigingen die zijn aangebracht in de waarden van variabelen in de gegevensset.
- Tornado-diagram in Excel is niet nuttig om de waarden van de onafhankelijke variabelen weer te geven.