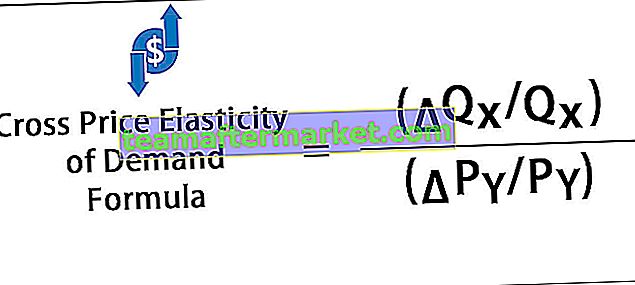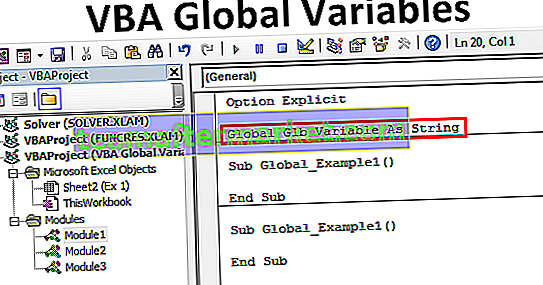Afdrukken in VBA lijkt erg op afdrukken in Excel, als we belangrijke gegevens in Excel of spreadsheets hebben, is de enige manier om ze veilig te houden, ze op te slaan in pdf of ze af te drukken.Voor afdrukken moeten we de afdrukopdracht instellen in VBA voordat u het gebruikt, wat deze opdracht doet als de gegevens worden afgedrukt of naar een ander bestand worden geschreven.
Wat is afdrukken in VBA Excel?
VBA-afdruk is niets anders dan zoals gewoonlijk, hoe we afdrukken in het gewone werkblad, hier is geen verschil in. Met behulp van Excel VBA-code kunnen we de volledige werkbladgegevens afdrukken, we kunnen de werkmap, grafieken, gespecificeerd bereik, enz.
Na al het harde werk dat we hebben gedaan om het rapport aan de manager te presenteren, sturen we meestal e-mails. Maar in sommige gevallen heeft uw manager tijdens de vergadering een papieren versie van uw rapporten nodig, in die scenario's moet u het rapport afdrukken dat u in de spreadsheet heeft. Een van de redenen waarom uw manager een afdruk van het rapport nodig heeft, kan zijn dat het een erg groot rapport is om op de computer te lezen. In een werkblad moet u al bekend zijn met het afdrukken van de rapporten. In dit artikel laten we u zien hoe u kunt afdrukken met VBA-codering. Volg dit artikel de komende 15 minuten om te leren hoe u rapporten afdrukt in VBA.
Syntaxis van VBA PrintOut in VBA Excel
Voordat we de syntaxis zien, wil ik dit eerst verduidelijken. Wat printen we, we printen bereiken, grafieken, werkbladen, werkmappen. Dus de methode PrintOut () is beschikbaar met al deze doelstellingen.

[Van]: vanaf welke pagina van het afdrukken moet beginnen. Als we geen waarde leveren, wordt deze behandeld vanaf de eerste pagina.
[Aan]: Wat moet de laatste pagina zijn om af te drukken? Indien genegeerd, wordt het tot de laatste pagina afgedrukt.
[Exemplaren]: hoeveel exemplaren u nodig heeft om af te drukken.
[Voorbeeld]: Wilt u het afdrukvoorbeeld zien voordat u doorgaat met afdrukken. Indien ja WAAR is het argument, zo niet ONWAAR is het argument.
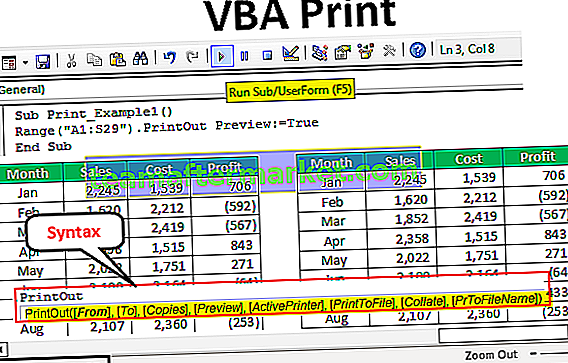
Voorbeelden van afdrukken in VBA Excel
Hieronder staan de voorbeelden van Afdrukken in VBA Excel.
U kunt deze VBA Print Excel-sjabloon hier downloaden - VBA Print Excel-sjabloonTer illustratie heb ik dummy-gegevens gemaakt zoals weergegeven in de onderstaande afbeelding.

Nu moeten we het rapport afdrukken van A1 naar D14, dit is mijn bereik. Voer het bereik in VBA-code in om toegang te krijgen tot de PrintOut-methode.
Code:
Sub Print_Example1 () Bereik ("A1: D14") End Sub 
Ga nu naar de PrintOut-methode.
Code:
Sub Print_Example1 () Bereik ("A1: D14"). PrintOut End Sub 
Ik raak geen van de parameters aan, dit is voldoende om het geselecteerde bereik af te drukken. Als ik deze code uitvoer, wordt het bereik van A1 tot D14-cel afgedrukt.
Parameters van de afdrukmethode in VBA Excel
Nu heb ik dezelfde gegevens gekopieerd en geplakt om andere parameters van de PrintOut-methode in VBA Excel te gebruiken.

Als we het hele vel willen afdrukken, kunnen we het hele vel als actief vel noemen, dit bedekt het hele vel erin.
Code om het hele werkblad af te drukken.
Code:
Sub Print_Example1 () ActiveSheet.UsedRange.PrintOut 'Hiermee wordt het volledige gebruikte bladbereik afgedrukt. Einde Sub

Code om de bladnaam te verwijzen .
Code:
Sub Print_Example1 () Sheets ("Ex 1") UsedRange.PrintOut 'Hiermee wordt ook het volledige gebruikte bereik van het vel met de naam Ex 1 afgedrukt. End Sub 
Code om alle werkbladen in de werkmap af te drukken .
Code:
Sub Print_Example1 () Worksheets.UsedRange.PrintOut 'Hiermee wordt ook het volledige gebruikte bereik van alle bladen in de werkmap afgedrukt. Einde Sub

Code om de volledige werkmapgegevens af te drukken .
Code:
Sub Print_Example1 () ThisWorkbook.UsedRange.PrintOut 'Hiermee wordt ook het volledige gebruikte bereik van alle werkbladen in de werkmap afgedrukt. Einde Sub

Code om alleen het geselecteerde gebied af te drukken .
Code:
Sub Print_Example1 () Selection.PrintOut 'Hiermee wordt alleen het geselecteerde bereik End Sub

Hoe de parameters van de afdrukmethode in Excel VBA gebruiken?
Nu zullen we zien hoe we de parameters van de afdrukmethode kunnen gebruiken. Zoals ik al zei, heb ik de gegevens uitgebreid om andere eigenschappen te gebruiken.

Dit wordt zeker niet op het enkele vel afgedrukt. Selecteer het bereik als A1 tot S29.
Code:
Sub Print_Example2 () Bereik ("A1: S29") End Sub 
Selecteer nu de afdrukmethode.
Code:
Sub Print_Example2 () Bereik ("A1: S29"). PrintOut End Sub 
De eerste en tweede parameters zijn Van en Tot, wat is de positie van de begin- en eindpagina's. Standaard worden alle pagina's afgedrukt, dus ik raak dit gedeelte niet aan. Nu wil ik het afdrukvoorbeeld zien, dus ik kies Voorbeeld als WAAR.
Code:
Sub Print_Example2 () Bereik ("A1: S29") PrintOut Preview: = True End Sub 
Nu zal ik deze code uitvoeren, we zullen het afdrukvoorbeeld zien.

Dit komt over 2 pagina's.
So first I want to set up the page to come in a single sheet. Use the below code to set up the page to come in one sheet.
Code:
Sub Print_Example2() With Worksheets("Example 1").PageSetup .Zoom = False .FitToPagesTall = 2 .FitToPagesWide = 1 .Orientation = xlLandscape End With ActiveSheet.PrintOut Preview:= True End Sub 
This will set up the page to print in one sheet as well to print in landscape mode. Now the print preview will be like this.

Like this, we can use VBA print out a method to print the things we wanted to print and play around with them.