Excel-invullen is een optie wanneer we gegevens of formules willen invullen of kopiëren naar de cellen hieronder, we kunnen de sneltoets CTRL + D gebruiken terwijl we de gegevens kopiëren en de cellen selecteren of we kunnen op de vulknop klikken op het tabblad Home en gebruik de optie voor invullen in de lijst.
Wat is invullen in Excel?
Bij al het gebruik van kopiëren en plakken door de software zijn methoden van onschatbare waarde. Waarschijnlijk zijn de Ctrl + C en Ctrl + V de universele sneltoetsen die iedereen kent. Excel verschilt niet van andere software. In Excel werkt ook kopiëren en plakken op dezelfde manier. Naast het kopiëren en plakken van de formules naar onderstaande cellen, kunnen we in Excel ook de optie FILL DOWN ( Ctrl + D ) gebruiken.
Het invullen van de bovenstaande celwaarde tot onder de cellen vereist niet noodzakelijk de traditionele kopieer- en plakmethode. We kunnen de optie vulgreep of Ctrl + D sneltoets gebruiken.
Ctrl + D is niets anders dan Fill Down. Het vult in Excel de bovenstaande celwaarde in naar de hieronder geselecteerde cellen.
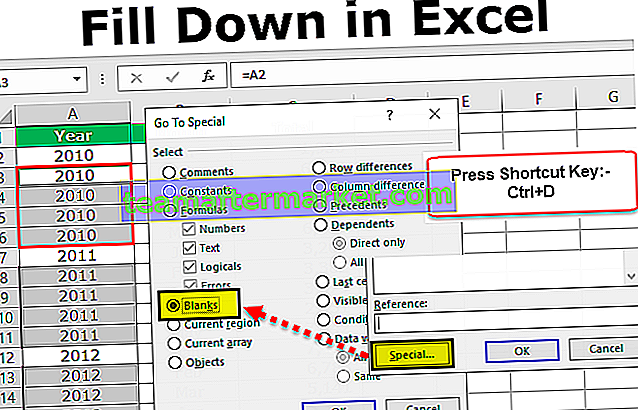
Excel-snelkoppeling
Zoals ik al zei, is Copy & Paste de traditionele methode om waarden in andere cellen te hebben. Maar in Excel kunnen we verschillende technieken gebruiken om hiermee om te gaan.

Opmerking: CTRL + D kan alleen waarden vullen tot onder de cellen, niet tot andere cellen.
U kunt deze Fill Down Excel-sjabloon hier downloaden - Fill Down Excel-sjabloonBekijk bijvoorbeeld de onderstaande voorbeeldgegevens.

Nu wil ik de totale kolom optellen. Laten we de eenvoudige formule toepassen in cel C2.

Traditioneel gebruiken we de formule kopiëren en plakken in onderstaande cellen om een formule toe te passen op alle onderstaande cellen. Maar plaats een cursor aan de rechterkant van de formulecel.

Dubbelklik op de HANDGREEP om de huidige celformule in alle onderstaande cellen te vullen.

Hoe gaaf is het om de formule te vullen in plaats van kopiëren en plakken.
In plaats van FILL HANDLE & Copy-Paste te gebruiken, kunnen we de Excel-snelkoppeling voor invullen in Excel Ctrl + D gebruiken om waarden uit de bovenstaande cel in te vullen.
Stap 1: Plaats een cursor op de C3-cel.

Stap 2: Druk nu op de sneltoets Ctrl + D. We hebben de relatieve formule uit de bovenstaande cel.

Stap 3: Om alle cellen te vullen. Selecteer eerst de formulecel tot de laatste cel van de gegevens.

Stap 4: Druk nu op Ctrl + D om de formule voor alle geselecteerde cellen te vullen.

Vul lege cellen met bovenstaande celwaarde
Dit is een van de moeilijkste uitdagingen waarmee ik in het begin van mijn carrière te maken heb gehad. Voordat ik je vertel wat de uitdaging was, wil ik je eerst de gegevens laten zien.

In de bovenstaande gegevens werd ik door mijn manager gevraagd om Excel het jaar in te vullen tot de resterende cellen totdat we het andere jaar vinden, dwz ik moet 2010 jaar vullen van A3-cel naar A6-cel.
Dit is het voorbeeld van de gegevens, maar er was een enorme hoeveelheid gegevens die ik moest invullen. Om heel eerlijk te zijn, heb ik 1 uur meer besteed dan mijn gebruikelijke shit-tijd om de taak te voltooien.
Later leerde ik echter de techniek om deze lege cellen te vullen met de bovenstaande celwaarde. Volg de onderstaande stappen om dezelfde logica toe te passen.
Stap 1: Selecteer alle cellen in het gegevensbereik.

Stap 2: Druk nu op de F5-toets. U ziet het venster Ga naar.

Stap 3: Druk nu op Speciaal.

Stap 4: Selecteer in het onderstaande venster Ga naar speciaal blanco's.

Het selecteert alle lege cellen in het geselecteerde gebied.

Stap 5: Nee, verplaats uw cursor niet om cellen te selecteren. Druk liever op gelijk en geef een link naar de bovenstaande cel.

Stap 6: Nadat u een link naar de bovenstaande cel heeft gegeven, hoeft u niet gewoon op enter te drukken. U moet hier een andere logica gebruiken. In plaats van op enter te drukken, drukt u op de ENTER- toets door de CTRL-toets ingedrukt te houden .
Het vult de waarden van alle geselecteerde cellen.

Wauw!!! Verbazingwekkend, na het eerste incident heb ik mijn dienst om deze dwaze redenen niet verlengd.
Ik ben overgestapt van CTRL + C naar CTRL + D in Excel
Onlangs heb ik het voordeel van CTRL + D gerealiseerd tijdens het werken met grote Excel-bestanden. In mijn dagelijkse werk heb ik dagelijks te maken met 5 tot 10 lakhs aan rijen met gegevens. Vaak moet ik de gegevens van het ene werkblad naar het andere ophalen. Ik moet verschillende formules toepassen om de gegevens uit verschillende werkmappen op te halen.
Wanneer ik de formule kopieer en plak in de cellen, duurde het meestal meer dan 10 minuten om de formule te voltooien. Kun je je voorstellen wat ik al die 10 minuten deed?

Ik raakte gewoon mijn computer en smeekte bijna mijn Excel om het proces zo snel mogelijk af te maken. Ik was totaal gefrustreerd door het feit dat ik voor elke formule elke keer meer dan 10 minuten moet wachten.
Later ben ik begonnen met het gebruik van Excel FILL DOWN, CTRL + D om de formule tot onder de cellen in te vullen. Ik heb me gerealiseerd dat ik maar 2 minuten nam, niet meer dan dat.
Dus ik ben overgestapt van Ctrl + C naar Ctrl + D in Excel.
Dingen om te onthouden tijdens het invullen in Excel
- Ctrl + D kan alleen worden ingevuld. Het is ook niet naar rechts of links gevuld.
- Ctrl + Enter vult de waarden voor alle geselecteerde cellen in het werkblad.
- FILL Handvat ook vullen in plaats van de formule te slepen.
- Ctrl + D vullen en Ctrl + R rechts vullen.








