Excel VBA-voorbeelden voor beginners
Macro's zijn uw beste vriend als het gaat om het verhogen van uw productiviteit of het besparen van tijd op uw werkplek. Van kleine taken tot grote taken kunnen we automatiseren met behulp van VBA-coderingstaal. Ik weet dat je vaak hebt gedacht aan enkele van de beperkingen die Excel heeft, maar met VBA-codering kun je ze allemaal elimineren. Oké, als je worstelde met VBA en nog steeds de beginner in dit artikel, zullen we enkele van de nuttige voorbeelden van VBA-macrocode in Excel geven.
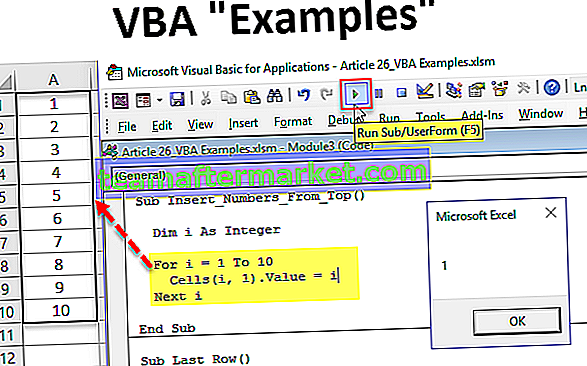
Lijst met top 19 voorbeelden
- Druk alle bladnamen af
- Voeg verschillende kleurenindex in VBA in
- Voer het serienummer van boven in
- Voer het serienummer in vanaf de onderkant
- Voer serienummer van 10 in naar 1
- Voeg zo veel werkbladen in als u wilt
- Verwijder alle lege werkbladen uit de werkmap
- Voeg een lege rij in na elke andere rij
- Markeer spelfout
- Verander alles in hoofdletters
- Wijzig alles in kleine letters
- Markeer alle commentaarcellen
- Markeer alle lege cellen
- Verberg alle bladen behalve één blad
- Maak alle bladen zichtbaar
- Verwijder alle bestanden in de map
- Verwijder de hele map
- Zoek de laatst gebruikte rij in het blad
- Zoek de laatst gebruikte kolom in het blad
Laten we elk van deze voorbeelden in detail bekijken.
U kunt deze VBA-voorbeelden Excel-sjabloon hier downloaden - VBA-voorbeelden Excel-sjabloon# 1 - Alle bladnamen afdrukken
Code:
Sub Print_Sheet_Names () Dim i As Integer For i = 1 To Sheets.Count Cells (i, 1) .Value = Sheets (i) .Name Next i End Sub
Hiermee worden alle bladnamen naar het actieve blad geëxtraheerd.

# 2 - Voeg verschillende kleurenindex in VBA in
Code:
Sub Insert_Different_Colours () Dim i As Integer For i = 1 to 56 Cells (i, 1) .Value = i Cells (i, 2) .Interior.ColorIndex = i Next End Sub
Hiermee worden nummers van 1 tot 56 en hun kleurindex in de volgende kolom ingevoegd.

# 3 - Voer het serienummer van boven in
Code:
Sub Insert_Numbers_From_Top () Dim i As Integer For i = 1 to 10 Cells (i, 1). Value = i Next i End Sub
Hiermee worden serienummers van 1 tot 10 van bovenaf ingevoegd.

# 4 - Serienummer van onderen invoegen
Code:
Sub Insert_Numbers_From_Bottom () Dim i As Integer For i = 20 To 1 Step -1 Cells (i, 7). Value = i Next i End Sub
Hiermee worden serienummers van 1 tot 20 van onderen ingevoegd.

# 5 - Voer serienummer van 10 naar 1 in
Code:
Sub Ten_To_One () Dim i As Integer Dim j As Integer j = 10 For i = 1 To 10 Range ("A" & i). Value = jj = j - 1 Next i End Sub Hiermee worden serienummers van 10 tot 1 van bovenaf ingevoegd.

# 6 - Voeg werkbladen zo veel in als je wilt
Code:
Sub AddSheets () Dim ShtCount As Integer, i As Integer ShtCount = Application.InputBox ("Hoeveel bladen u wilt invoegen?", "Add Sheets",,,,, 1) If ShtCount = False, sluit dan Sub Else af For i = 1 To ShtCount Worksheets. Add Next i End If End Sub Dit zal u vragen om het aantal werkbladen in te voeren dat u wilt invoegen. Specificeer gewoon het nummer in het invoervak en klik op Ok, het zal die vele bladen onmiddellijk invoegen.

# 7 - Verwijder alle lege werkbladen uit de werkmap
Code:
Sub Delete_Blank_Sheets () Dim ws As Worksheet Application.DisplayAlerts = False Application.ScreenUpdating = False voor elke ws in ActiveWorkbook.Worksheets If WorksheetFunction.CountA (ws.UsedRange) = 0 Dan ws.Delete End If Next ws Application.DisplayAlerts = True Application .ScreenUpdating = True End Sub
Hiermee worden alle lege werkbladen verwijderd uit de werkmap waaraan we werken.

# 8 - Lege rij invoegen na elke andere rij
Code:
Sub Insert_Row_After_Every_Other_Row () Dim rng As Range Dim CountRow As Integer Dim i As Integer Set rng = Selectie CountRow = rng.EntireRow.Count For i = 1 To CountRow ActiveCell.EntireRow.Insert ActiveCell.Offset (2, 0) .Selecteer Volgende i Einde Sub
Hiervoor moet u eerst het bereik selecteren waarin u alternatieve lege rijen wilt invoegen.

# 9 - Markeer spelfout
Code:
Sub Chech_Spelling_Mistake () Dim MySelection als bereik voor elke MySelection in ActiveSheet.UsedRange If Not Application.CheckSpelling (Word: = MySelection.Text) Then MySelection.Interior.Color = vbRed End If Next MySelection End Sub
Selecteer eerst de gegevens en voer de VBA-code uit. Het markeert de cellen met spelfouten.

# 10 - Verander alles in hoofdletters
Code:
Sub Change_All_To_UPPER_Case () Dim Rng als bereik voor elke Rng in Selection.Cells If Rng.HasFormula = False Then Rng.Value = UCase (Rng.Value) End If Next Rng End Sub
Selecteer eerst de gegevens en voer de code uit. Het converteert alle tekstwaarden naar hoofdletters.

# 11 - Verander alles in kleine letters
Code:
Sub Change_All_To_LOWER_Case () Dim Rng als bereik voor elke Rng in Selection.Cells If Rng.HasFormula = False Then Rng.Value = LCase (Rng.Value) End If Next Rng End Sub
Selecteer eerst de gegevens en voer de code uit. Het converteert alle tekstwaarden naar kleine letters in Excel.

# 12 - Markeer alle becommentarieerde cellen
Code:
Sub HighlightCellsWithCommentsInActiveWorksheet () ActiveSheet.UsedRange.SpecialCells (xlCellTypeComments) .Interior.ColorIndex = 4 End Sub
Resultaat:

# 13 - Markeer alle lege cellen
Code:
Sub Highlight_Blank_Cells () Dim DataSet As Range Set DataSet = Selectie DataSet.Cells.SpecialCells (xlCellTypeBlanks) .Interior.Color = vbGreen End Sub
Selecteer eerst het gegevensbereik en voer de code uit. Het zal alle lege cellen met een groene kleur markeren.

# 14 - Verberg alle bladen behalve één blad
Code:
Sub Hide_All_Except_One () Dim Ws als werkblad voor elke Ws in ActiveWorkbook.Worksheets If Ws.Name "Main Sheet" Then Ws.Visible = xlSheetVeryHidden Volgende Ws End Sub
The above code hides all the sheets except the sheet named as “Main Sheet”. You can change the worksheet name as per your wish.

#15 – Unhide All Sheets
Code:
Sub UnHide_All() Dim Ws As Worksheet For Each Ws In ActiveWorkbook.Worksheets Ws.Visible = xlSheetVisible Next Ws End Sub
This will unhide all the hidden sheets.

#16 – Delete All Files in the Folder
Code:
Sub Delete_All_Files() 'You can use this to delete all the files in the folder Test '' On Error Resume Next Kill "C:\Users\Admin_2.Dell-Pc\Desktop\Delete Folder\*.*" On Error GoTo 0 End Sub
Change the folder path which is marked in red as per your folder deletion.
#17 – Delete Entire Folder
Code:
Sub Delete_Whole_Folder() 'You can use this to delete entire folder On Error Resume Next Kill "C:\Users\Admin_2.Dell-Pc\Desktop\Delete Folder\*.*" 'Firstly it will delete all the files in the folder 'Then below code will delete the entire folder if it is empty RmDir "C:\Users\Admin_2.Dell-Pc\Desktop\Delete Folder\" 'Note: RmDir delete only a empty folder On Error GoTo 0 End Sub
Change the folder path which is marked in red as per your folder deletion.
#18 – Find the Last Used Row in the Sheet
Code:
Sub Last_Row() Dim LR As Long LR = Cells(Rows.Count, 1).End(xlUp).Row MsgBox LR End Sub
Here we find the Last used Row in the Sheet

#19 – Find the Last Used Column in the Sheet
Code:
Sub Last_Column() Dim LC As Long LC = Cells(1, Columns.Count).End(xlToLeft).Column MsgBox LC End Sub
Here we find the Last used Column in the Sheet









